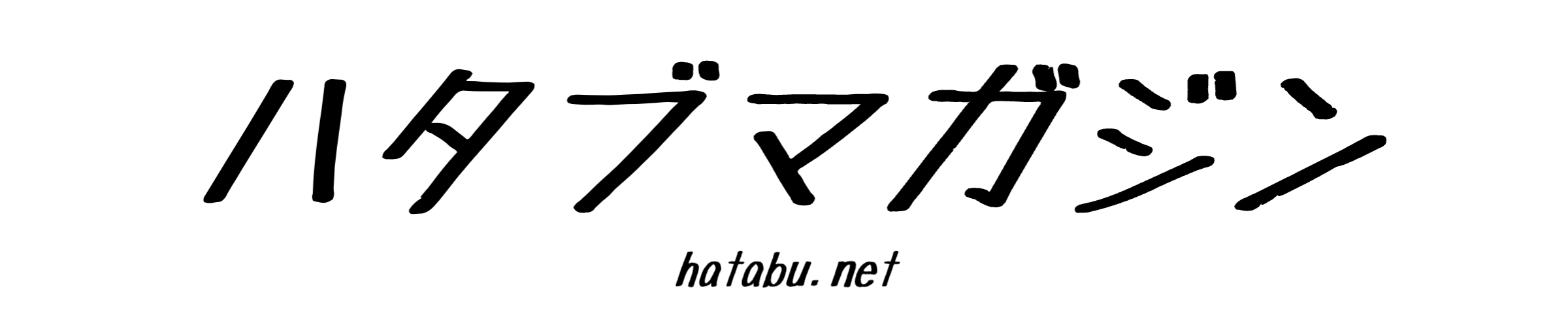高校生の頃にBF3の64人対戦に憧れて自作PCを組み立てて以降、10年以上デスクトップ派なんだ
まともに触ったノートパソコンといえば実家に置いてあったVAIOと仕事で使っているLet’snoteくらいだ
そんな根っからの自作erなんだけど、自宅の外でブログ執筆や動画編集ができるサブPCが欲しくてセールで安くなっていたSurface Laptop Studioを購入した
正直言って感動した
動画編集やゲームができて、見た目がオシャレな持ち出せるノートパソコンを探している人にオススメできる一品だと思ったのでレビューを書いていく
Surface Laptop Studioのスペックと外観

今回購入したSurface Laptop Studioの主なスペックと外観は以下の通り
| 液晶サイズ | 14.4インチ(120Hz) |
| 解像度 | 2400×1600 |
| CPU | Core i7-11370H |
| GPU | RTX 3050Ti |
| メモリ | 16GB |
| ストレージ | SSD512GB |
| 外部端子 | USB 4.0/Thunderbolt 4兼用USB-C×2 3.5mmヘッドホンジャック |
| 重量 | 1.82kg |
| 型式 | A1Y-00018 |
Surface Laptop Studioにはi7モデルとi5モデルがあるんだけどRTX3050Tiが搭載されているのはi7モデルのみ
i5は内蔵グラフィックスで同スペックの他ノートパソコンと比べてコスパは悪いためオススメはしない

開封してすぐの見た目の第一印象としてはデカデカとした企業ロゴなどの文字が筐体の表にも裏にも無く、windowsマークのみ

底面には吸気口や吹出口が無い
膝に置いて吸気口や吹出口を塞いで熱暴走ってことがないのが地味に嬉しいポイント

独特の可変機構を備えて、ラップトップ、キックスタンド、タブレットと3種類のスタイルに切り替えることができる

PSEマークなどは可変機構する画面の裏に隠す徹底ぶり

MacBookをかなり意識しているのような洗練された見た目で、オシャレなカフェに持ち出して触っていても恥ずかしくない

あとは外部出力端子がめっちゃ少ない
万能端子Thunderbolt4(USB Type-C)が2つとイヤホンジャックのみでUSB Type-Aが無いことに衝撃を受けた
端子の数と見た目のかっこよさはトレードオフの関係でゴテゴテと端子が増えれば増えるほど見た目ダサくなっていくからこれはこれでありなのかもしれない
足りなければType-CドッグやHUBを買えばオッケー
各種ベンチマーク測定結果
各種ベンチマークソフトを回した結果は以下の通り
5年前に自作したCore i7-9700K+GTX1080Tiの自作PCのベンチ結果と比較する
| Surface Laptop Studio Core i7-11370H+RTX 3050Ti | 自作PC Core i7-9700K+GTX1080Ti | |
| CinebenchR23(M) | 5305pt | 7983pt |
| CinebenchR23(S) | 1283pt | 1204pt |
| FF14高品質(ノート) | 14343 とても快適 | 18788 非常に快適 |
| FF14最高品質 | 12225 とても快適 | 16332 非常に快適 |
| FF15標準品質 | 5983 やや快適 | 12922 非常に快適 |
17万円程度のノートパソコンで2~3世代前のハイエンド自作PCの80%程度のマシンパワーを手に入れることができるのは衝撃だ
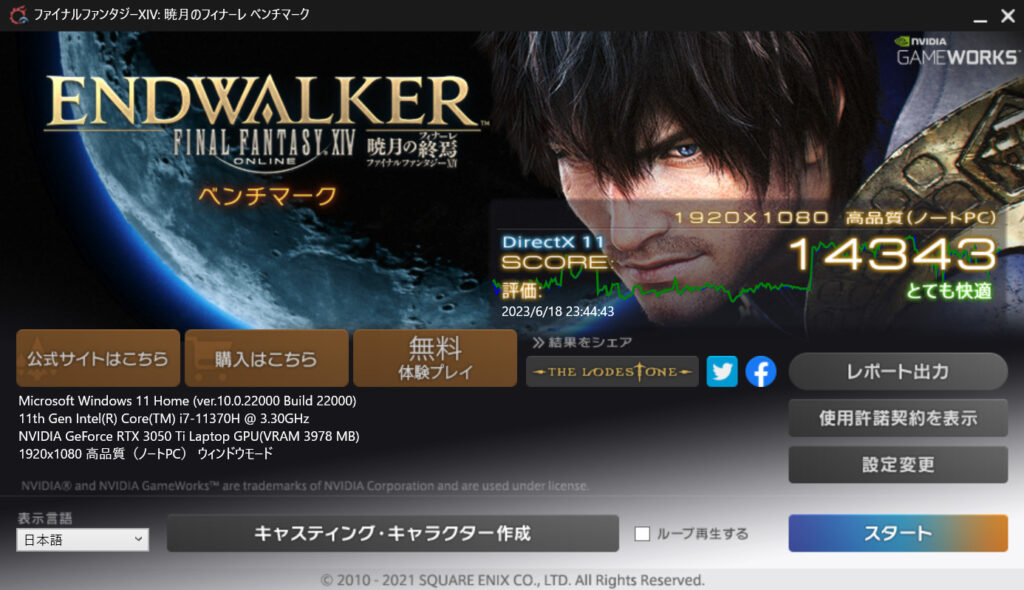
FF14暁月の終焉ベンチマーク結果
軽~中量級タイトルのゲームであれば余裕で遊べる
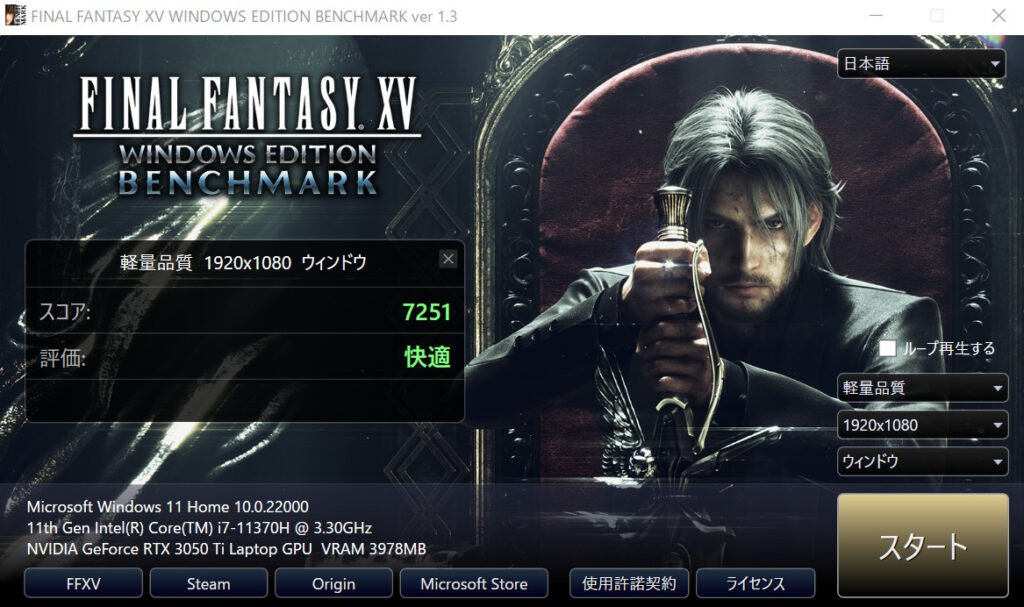
FF15ベンチマーク結果(軽量品質)
重量級タイトルのゲームは設定を落とせば遊べそうだ
Surface Laptop Studioのいいところ

2週間程度使ってみて良かったところをまとめていく
ストレスを感じない程度に万能高性能
i7+RTX3050tiの組み合わせで、軽~中程度のゲームなら問題なく動作する上、重量級タイトルでも設定を落とせば十分遊べるポテンシャルを持つ
もちろん動画編集でもストレス無く動作する
さらにフルHD以上の高解像度で120Hzで動作するRGB100%ディスプレイはクリエイターやゲーマーのツボを抑えたスペックでまさに万能高性能機と言っても差し支えない
所有欲を満たしてくれる筐体
仕事や遊びで使い続けるからこそ見た目の重要度は高い
樹脂でできたパーツはキートップとタッチパッドくらいで筐体のほとんどがアルミとマグネシウム合金でできており高級感がある
またゴテゴテした企業ロゴなどは一切無く、天板は鏡面仕上げのWindowマークのみでめちゃくちゃかっこいい。外に持ち出しても恥ずかしくない。
RTX3050tiを積んでここまで見た目に拘っているパソコンは無い
他のPCメーカーはビカビカ虹色に光らせたり、クソダサロゴを付けたりしないでサーフェイスを見習ってほしい
素直なキー配列

ノートパソコンって幅の制約上不自然なキー配列になることも多いけどSurface Laptop Studioは至って普通。どノーマル
テンキーを多様する自分的には最初抵抗があったんだけど、ホームポジションが画面の中心に来るから入力しやすい
テンキーなんてBluetoothで横付けすればいいから、ノートパソコンのキーボードに関してはテンキーレスのほうがいいことに初めて気づいた。勉強になった
Microsoft Office付き
別途購入するとお高いMicrosoft Officeのライセンスが無料で付いてくる
仕事やプライベートで使う人には地味に嬉しいポイント
別売アクセサリで広がる可能性
別売りのSurfaceスリムペン2を使って、タッチディスプレイに陰影と筆圧感知機能で文字や絵を描くことができる
イラストレーターにも嬉しいクリエイター向けパソコンに仕上がっている
Surface Laptop Studioの気になるところ
個人的には正直悪いところは思いつかない
ただし人によってはバッドポイントになりうる点がいくつかあるので書き出してみる
USB-TypeAが1個あると嬉しかった

外部端子がThunderbolt4端子2つのみっていうのはちょっと攻めすぎなのかな
現在のディファクトスタンダードであるTypeA端子(USB3.1Gen1)は最低1個付けておいたほうが使い勝手が良かったと思う
まぁTypeCドッグやHUBを使えばいいことなので個人的には気にはならなかった
左右についている排気口からの風が気になる人もいるかも…

排気口から吹き出した風が右手(マウス)に常時ふきつけてくる
特に高負荷時は生暖かい風が右手に当たるので気になる人もいるだろう
個人的には気にはならないけどどうしても気になる人はキーボードを別途用意して本体を奥へセットバックして運用するのがいいだろう
後はGPUが載ってる以上当たり前なんだけど、高負荷時はそこそこに排気音が大きい
これに関してはこのサイズの筐体にGPUを詰め込んでいるから仕方がない
どうしても音が気になる人でGPUを積んだ高性能パソコンが欲しい場合は素直にデスクトップパソコンにしたほうが良い
電源ボタンは横にある方が使い勝手が良かった
買った当初、タブレットモードでモニターアーム型のノートPCホルダーを使えば、自宅でクラムシェル+サブディスプレイ運用ができるんじゃないかと思ったんだ
だけど電源ボタンがキーボードの右上にあるため起動するたびに画面をパカパカ開き直すというアホくささで妄想で終わってしまった
これお絵かきをメインにする人にとっては致命的で、せっかくの2in1を活かすためにも側面に電源ボタンがあるといいのになと思う
100W対応USB PD充電器での運用は可能か

これはどのノートパソコンでも共通なんだけどACアダプターがデカくてかさばる
Surface Laptop StudioのACアダプターは重量が385gもあり本体と合わせると余裕で2.1kgを超えてしまう
2kg超は重すぎて気軽に持ち出せない

幸いThunderbolt4端子があるので、出先はUSB PD充電器で対応可能
だけどACアダプターの定格出力が102Wなので100W充電器だと電源給電が追いつかないのではと思う人もいるだろう。自分もそうだった
(100W以上のUSB PD充電器も存在はするが、USB PD規格上は100Wが供給できる最大の電力であるため今回は除外)
色々検証してみた結果、100W充電器でも運用は可能だった
検証内容は以下の通り
100W対応USB PD充電器使用時のベンチマークテスト検証
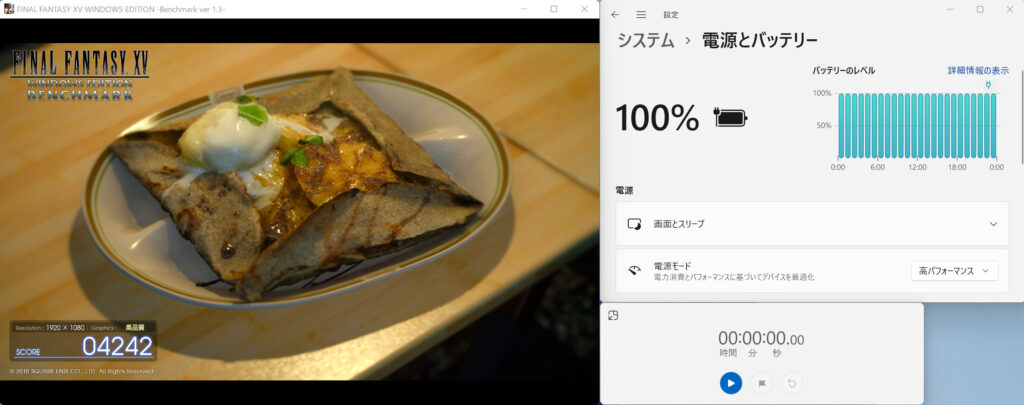
まずは、USB PD給電している状態でFF15ベンチ高画質設定を30分間ループ再生し、バッテリーが100%からどれくらい下がるのか検証した
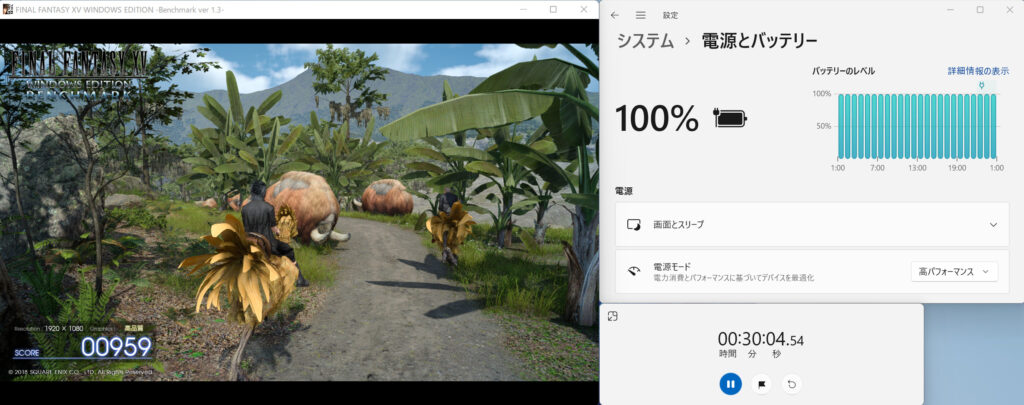
結果は100%から下がることは無かった。

給電出力も50~60Wで推移しており100W充電器をフルに使用してないように見受けられた
ちなみにACアダプター時とUSB PD給電時でベンチマークスコアの差は無かったので描画性能は落ちてはいない
次に、バッテリー駆動状態でFF15ベンチ高画質設定を30分間ループ再生し、バッテリーが100%からどれくらい下がるのか検証した
検証前にバッテリー駆動時の性能低下を防ぐため以下の3つの設定を変更している
- Nvidiaコントロールパネルの電源管理モード「パフォーマンス最大化を優先」
- 電源オプション▶電源プランを「高パフォーマンス」に設定
- GeForce Experience▶Battery Boostを「切」
バッテリー駆動での結果は以下の通り
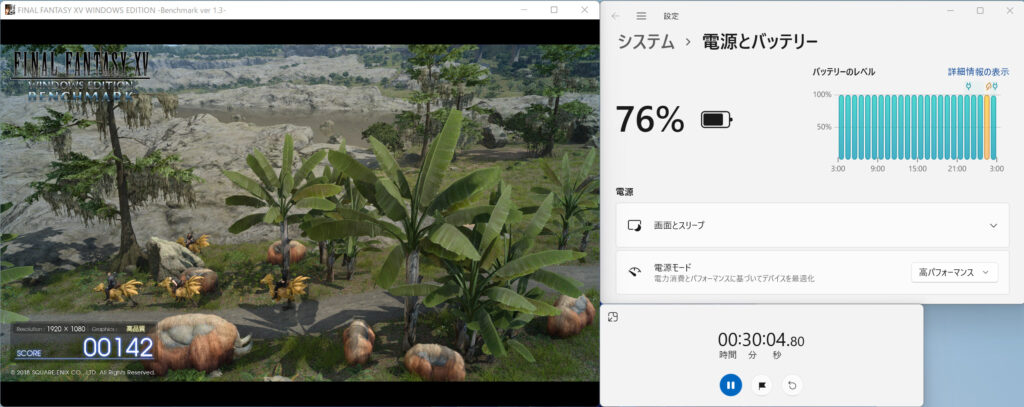
ベンチ30分でバッテリーが76%まで低下しており、単純計算で2時間程度しかもたない
むしろグラボを搭載して高負荷2時間に耐えうるのはよくやっているほうだと思う
気になったのは、バッテリー駆動時の性能低下を防ぐために設定を変更したのにベンチマーク中はフレームレートが低下していたこと
色々調べた結果GPUへの給電が追いついていないなどの原因が考えられたが結局よく分からなかった
知ってる人いたらTwitterのDMでこっそり教えて
最後にバッテリー残量76%からUSB PD給電している状態でFF15ベンチ高画質設定を30分間ループ再生し、バッテリーが何%回復するのか検証した
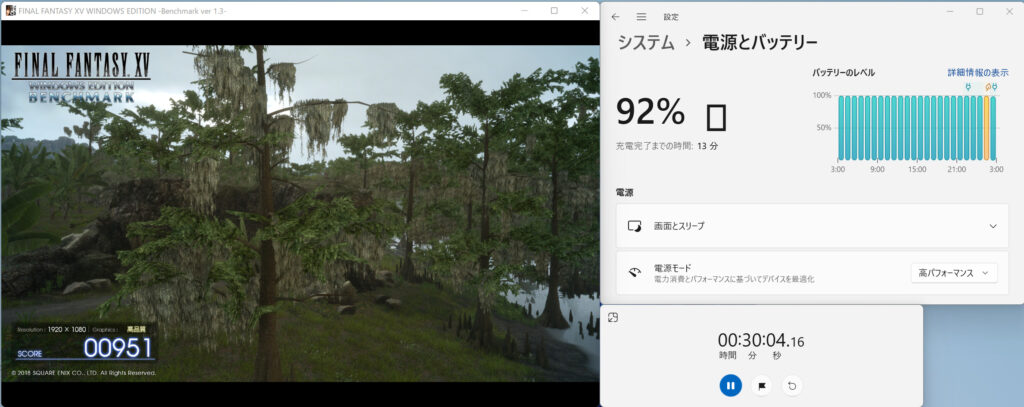
結果30分後にバッテリーは92%まで回復していた
バッテリーが低下している状態からUSB PDで給電すると

画像の通り、ベンチマーク開始時は出力90W前後で給電している
100%に近づくに連れて出力が下がっている
バッテリーの損耗を少しでも減らすためいたわり充電的な機能が働いているんだと思われる
以上の検証結果から消費する量よりも給電する量が多いことからもUSB PD充電器での運用は十分可能であるとわかる
ACアダプターさん、さようなら
まとめ

Surface Laptop Studioは、1.8kgというギリ持ち出しが許容できるボディの中にゲーマーやクリエイターが納得のいくスペックを落とし込んだ万能高性能ノートパソコンだ
特に細部まで拘った質感や見た目は、他社のノートパソコンとは一線を画しており、購入した人の所有欲を満たしてくれること間違いない
Surfaceって性能はいいけど値段が高くコスパが悪いって印象だったけど、発売から1年経っており値段もかなり安くなっている
今が一番の買い時なのかもしれない